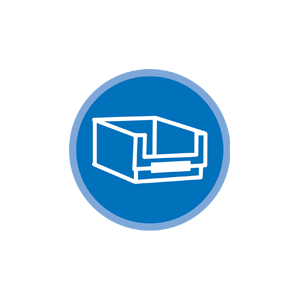
Label It
Sign into your My Granite Access account to create My Lists that can be used to print bin labels that can include QR or Barcodes, Product Name, Product Image, Part Number, Manufacture Number, and Your Part Number. You can print to 1X3 - 2 column Avery 94224 labels or 2x3 - 3 column Avery 22806 labels.
How to Print Labels from your My Granite Access Account
You must have a My Granite Access user account to access the My List features in order to print labels. If you do not have online access to your account through the My Granite Access portal, you can request access here. If you do not have an account with The Granite Group you can request one here.
1. Sign into your My Granite Access Account.
2. Select "My Lists" from the My Account menu.

3. Select the list you want to print labels for by clicking on the list title.

4. Click the "More" menu and select print from the drop-down menu.

5. Select your label options and print.
- Make sure you are displaying enough rows on the current page to print all the labels you need
- Select your label type 1x3 or 2X2. You will need to purchase the correct Avery labels to match your format.
- Choose your barcode format. 1-Demensional is the standard barcode format and is recommended when scanning from the My Granite Access mobile app.
- Barcode data is the data the barcode represents. If scanning with the My Granite Access Mobile app, choose Part Number.
- Select the data you would like to print on the label. The more data, the more compressed the print will be. Recommended fields are Product Name, Product Image, and Part Number
.png)
6. Click the Print button. An email will be sent to your user email address with an attached PDF file with the labels.
Email message:

Label Example 1x5 1-Demensional Product Name, Product Image, Part Number:

